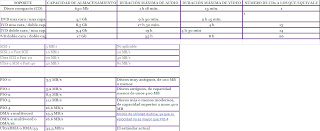1.-CONCEPTO DE RED INFORMATICA
Una red de computadoras, también llamada red de ordenadores o red informática, es un conjunto de equipos (computadoras y/o dispositivos) conectados por medio de cables, señales, ondas o cualquier otro método de transporte de datos, que comparten información (archivos), recursos (CD-ROM, impresoras, etc.), servicios (acceso a internet, e-mail, chat, juegos), etc.
Una red de comunicaciones es un conjunto de medios técnicos que permiten la comunicación a distancia entre equipos autónomos (no jerárquica -master/slave-). Normalmente se trata de transmitir datos, audio y vídeo por ondas electromagnéticas a través de diversos medios (aire, vacío, cable de cobre, fibra óptica, etc.).
2.-CONCEPTO DE PROTOCOLO DE RED
En informática, un protocolo es un conjunto de reglas usadas por computadoras para comunicarse unas con otras a través de una red. Un protocolo es una convención o estándar que controla o permite la conexión, comunicación, y transferencia de datos entre dos puntos finales. En su forma más simple, un protocolo puede ser definido como las reglas que dominan la sintaxis, semántica y sincronización de la comunicación. Los protocolos pueden ser implementados por hardware, software, o una combinación de ambos. A su más bajo nivel, un protocolo define el comportamiento de una conexión de hardware.
-ESTANDARES DE REDES
*ETHERNET
Ethernet es un estándar de redes de computadoras de área local con acceso al medio por contienda CSMA/CD. El nombre viene del concepto físico de ether. Ethernet define las características de cableado y señalización de nivel físico y los formatos de tramas de datos del nivel de enlace de datos del modelo OSI.
La Ethernet se tomó como base para la redacción del estándar internacional IEEE 802.3. Usualmente se toman Ethernet e IEEE 802.3 como sinónimos. Ambas se diferencian en uno de los campos de la trama de datos. Las tramas Ethernet e IEEE 802.3 pueden coexistir en la misma red.
*TOKEN RING
Token Ring es una arquitectura de red desarrollada por IBM en los años 1970 con topología lógica en anillo y técnica de acceso de paso de testigo. Token Ring se recoge en el estándar IEEE 802.5. En desuso por la popularización de Ethernet; Actualmente no es empleada en diseños de redes.
*WI-FI
Wi-Fi (pronunciado en inglés /waɪfaɪ/, aunque en España se pronuncia /wɪfɪ/), siglas en inglés de Wireless Fidelity, es un sistema de envío de datos sobre redes computacionales que utiliza ondas de radio en lugar de cables, además es una marca de la Wi-Fi Alliance (anteriormente la WECA: Wireless Ethernet Compatibility Alliance), la organización comercial que adopta, prueba y certifica que los equipos cumplen los estándares 802.11.
*BLUE TOOTH
Bluetooth es una especificación industrial para Redes Inalámbricas de Área Personal (WPANs) que posibilita la transmisión de voz y datos entre diferentes dispositivos mediante un enlace por radiofrecuencia en la banda ISM de los 2,4 GHz.
3.-REQUIRIMIENTOS PARA CONECTARSE A UNA RED
A) COMPUTADORA (CARACT-HARDW)
Lo primero que debemos conocer son los componentes, los más básico son:
1.- Monitor
2.- Teclado, Mouse
3.- CPU (En el cual nos centraremos para a su vez ver sus componentes)
En general, lo mas básico que debe tener (Hago la aclaración que existen muchos tipos de modelos de Tarjetas madres y accesorios que pueden ser incluidos, aquí solo te menciono lo fundamental)
- Gabinete y Fuente de poder
-Tarjeta Madre
- Memoria RAM
- Disco Duro
- Disco CD o DVD (Opcional)
- Disquete 3 1/2 (mas opcional)
- Procesador
- Disipador de calor (Normalmente lo tiene integrado el procesador) y abanicos
B)SOFTWARE S.O- RED NAVEGADORES-RED
Un sistema operativo (SO) es un conjunto de programas destinados a permitir la comunicacióndel usuario con un ordenador y gestionar sus recursos de manera eficiente. Comienza a trabajar cuando se enciende el ordenador, y gestiona el hardware de la máquina desde los niveles más básicos. Los sistemas operativos, motivados por su condición de capa software que posibilita y simplifica el manejo de la computadora, desempeñan una serie de funciones básicas esenciales para la gestión de la máquina.
Software libre (en inglés free software) es el software que, una vez obtenido, puede ser usado, copiado, estudiado, modificado y redistribuido libremenTE.
Los navegadores más utilizados son Microsoft Internet Explorer y Netscape Navigator. Son gratuitos y los puedes descargar desde los CDROM que te ofrecen los proveedores, y también puedes bajarlos de la red desde las páginas de Microsoft y Netscape. La version más actualizada de Microsoft es la 6, que puedes bajarla gratuitamente de www.microsoft.es Si aún tienes la versión 5 debes bajar la 6 gratis. Ya existe la versión 7.
C)PROVEDORES DE SERVICIO
** IUSACELL
Grupo Iusacell es el tercer operador de telefonía móvil en México.[cita requerida] Iusacell tiene presencia en el 90% del mercado mexicano de telefonía móvil, incluyendo la Ciudad de México.
Actualmente tiene 4,3 millones de suscriptores (77% son de prepago). La compañía también ofrece servicios de telefonía local y larga distancia bajo la marca Iusatel, servicios de mensajería (SMS, MMS y correo electrónico), televisión móvil y banda ancha móvil (con su marca BAM). Fueron los primeros en ofrecer 3G en México.[cita requerida]
**TELNOR
Telnor o Teléfonos del Noroeste, es una empresa que provee servicios básicos de telefonía e Internet en algunas regiones de los estados de Baja California y el noroeste de Sonora, desde 1981. En el año 1991 fue privatizada junto con Teléfonos de México, parte del Grupo Carso, y propiedad del billonario Carlos Slim.
**TELCEL
Telcel es una marca propiedad de Radiomovil DIPSA mexicana. Tiene presencia en todo México y se dedica, entre otras cosas, a la telefonia móvil. Es subsidiaria de la empresa mexicana América Móvil, una filial de CARSO Holding Telecom.
**Un proveedor de servicios de Internet (o ISP, por la sigla en idioma inglés de Internet Service Provider) es una empresa dedicada a conectar a Internet a los usuarios, o las distintas redes que tengan, y a dar el mantenimiento necesario para que el acceso funcione correctamente. También ofrece servicios relacionados, como alojamiento web o registro de dominios, entre otros.
D) MODEM
Un módem es un dispositivo que sirve para modular y demodular (en amplitud, frecuencia, fase u otro sistema) una señal llamada portadora mediante otra señal de entrada llamada moduladora. Se han usado módems desde los años 60, principalmente debido a que la transmisión directa de las señales electrónicas inteligibles, a largas distancias, no es eficiente, por ejemplo, para transmitir señales de audio por el aire, se requerirían antenas de gran tamaño (del orden de cientos de metros) para su correcta recepción. Es habitual encontrar en muchos módems de red conmutada la facilidad de respuesta y marcación automática, que les permiten conectarse cuando reciben una llamada de la RTPC (Red Telefónica Pública Conmutada) y proceder a la marcación de cualquier número previamente grabado por el usuario. Gracias a estas funciones se pueden realizar automáticamente todas las operaciones de establecimiento de la comunicación.
E) MEDIO DE TRANSMICION
El medio de transmisión constituye el canal que permite la transmisión de información entre dos terminales en un sistema de transmisión.
Las transmisiones se realizan habitualmente empleando ondas electromagnéticas que se propagan a través del canal.
A veces el canal es un medio físico y otras veces no, ya que las ondas electromagnéticas son susceptibles de ser transmitidas por el vacio.
Entre las características más importantes dentro de los medios de transmisión se encuentra la velocidad de transmisión, la distorsión que introduce en el mensaje, y el ancho de banda.
En función de la naturaleza del medio, las características y la calidad de la transmisión se verán afectadas.
4.-CLASIFICACION
A)ALCANCE O ESTENCION
-PAN
(Personal Area Network - Red de Área Personal). Sistema de red que se encuentra conectado en la piel y la transferencia de datos se hace por contacto físico.
-LAN
Es un sistema de comunicación entre computadoras que permite compartir información, con la característica de que la distancia entre las computadoras debe ser pequeña. Estas redes son usadas para la interconexión de computadores personales y estaciones de trabajo.
-MAN
Es una versión de mayor tamaño de la red local. Puede ser pública o privada. Una MAN puede soportar tanto voz como datos. Una MAN tiene uno o dos cables y no tiene elementos de intercambio de paquetes o conmutadores, lo cual simplifica bastante el diseño. La razón principal para distinguirla de otro tipo de redes, es que para las MAN's se ha adoptado un estándar llamado DQDB (Distributed Queue Dual Bus) o IEEE 802.6. Utiliza medios de difusión al igual que las Redes de Área Local.
-WAN
es un tipo de red de computadoras capaz de cubrir distancias desde unos 100km hasta unos 1000 km, dando el servicio a un país o un continente. Un ejemplo de este tipo de redes sería RedIRIS, Internet o cualquier red en la cual no estén en un mismo edificio todos sus miembros (sobre la distancia hay discusión posible). Muchas WAN son construidas por y para una organización o empresa particular y son de uso privado, otras son construidas por los proveedores de Internet (ISP) para proveer de conexión a sus clientes.
B) TIPO DE CONEXION
1.- GUIADOS
-PAR TRENZADO
El cable de par trenzado es una forma de conexión en la que dos aisladores son entrelazados para darle mayor estética al terminado del cable y aumentar la potencia y la diafonía de los cables adyacentes.
El entrelazado de los cables aumenta la interferencia debido a que el área de bucle entre los cables, la cual determina el acoplamiento eléctrico en la señal, es aumentada. En la operación de balanceado de pares, los dos cables suelen llevar señales paralelas y adyacentes (modo diferencial), las cuales son combinadas mediante sustracción en el destino. El ruido de los dos cables se aumenta mutuamente en esta sustracción debido a que ambos cables están expuestos a IEM similares.
-FIBRA OPTICA
La fibra óptica es un medio de transmisión empleado para INTERNET habitualmente en redes de datos; un hilo muy fino de material transparente, vidrio o materiales plásticos, por el que se envían pulsos de luz que representan los datos a transmitir. El haz de luz queda completamente confinado y se propaga por el núcleo de la fibra con un ángulo de reflexión por encima del ángulo límite de reflexión total, en función de la ley de Snell. La fuente de luz puede ser láser o un LED.
-COAXIAL
El cable coaxial o coaxil fue creado en la década de los 30, y es un cable utilizado para transportar señales eléctricas de alta frecuencia que posee dos conductores concéntricos, uno central, llamado vivo, encargado de llevar la información, y uno exterior, de aspecto tubular, llamado malla o blindaje, que sirve como referencia de tierra y retorno de las corrientes. Entre ambos se encuentra una capa aislante llamada dieléctrico, de cuyas características dependerá principalmente la calidad del cable. Todo el conjunto suele estar protegido por una cubierta aislantE.
2.- NO GUIADOS
-INFLAROJO
La radiación infrarroja, radiación térmica o radiación IR es un tipo de radiación electromagnética de mayor longitud de onda que la luz visible, pero menor que la de las microondas. Consecuentemente, tiene menor frecuencia que la luz visible y mayor que las microondas. Su rango de longitudes de onda va desde unos 700 nanómetros hasta 1 milímetro. La radiación infrarroja es emitida por cualquier cuerpo cuya temperatura sea mayor que 0 Kelvin, es decir, −273,15 grados Celsius (cero absoluto).
-BLUETHOOTH
es una especificación industrial para Redes Inalámbricas de Área Personal (WPANs) que posibilita la transmisión de voz y datos entre diferentes dispositivos mediante un enlace por radiofrecuencia en la banda ISM de los 2,4 GHz. Los principales objetivos que se pretenden conseguir con esta norma son:
Facilitar las comunicaciones entre equipos móviles y fijos...
Eliminar cables y conectores entre éstos.
Ofrecer la posibilidad de crear pequeñas redes inalámbricas y facilitar la sincronización de datos entre equipos personales.
-MICROONDA
Se denomina microondas a las ondas electromagnéticas definidas en un rango de frecuencias determinado; generalmente de entre 300 MHz y 300 GHz, que supone un período de oscilación de 3 ns (3×10-9 s) a 3 ps (3×10-12 s) y una longitud de onda en el rango de 1 m a 1 mm. Otras definiciones, por ejemplo las de los estándares IEC 60050 y IEEE 100 sitúan su rango de frecuencias entre 1 GHz y 300 GHz, es decir, longitudes de onda de entre 30 cm a 1 mm.
-SATELITE
Satélite puede referirse a:
Satélite natural
Satélite artificial
Satélite de comunicaciones
Satélite espía
Comunicaciones por satélite
Ciudad Satélite Maipú, barrio habitacional de la Región Metropolitana de Santiago de Chile
Ciudad Satélite, zona residencial ubicada al noroeste de la Ciudad de México.
E) TOPOLOGIA =(CONCEPTO)
-BUS LINEAL
Las estaciones están conectadas por un único segmento de cable (Figura 3). A diferencia del anillo, el bus es pasivo, no se produce regeneración de las señales en cada nodo. Los nodos en una red de "bus" transmiten la información y esperan que ésta no vaya a chocar con otra información transmitida por otro de los nodos. Si esto ocurre, cada nodo espera una pequeña cantidad de tiempo al azar, después intenta retransmitir la información.
-ANILLO
Las estaciones están unidas unas con otras formando un círculo por medio de un cable común (Figura 1). El último nodo de la cadena se conecta al primero cerrando el anillo. Las señales circulan en un solo sentido alrededor del círculo, regenerándose en cada nodo. Con esta metodología, cada nodo examina la información que es enviada a través del anillo. Si la información no está dirigida al nodo que la examina, la pasa al siguiente en el anillo. La desventaja del anillo es que si se rompe una conexión, se cae la red completa.
-ESTRELLA
La red se une en un único punto, normalmente con un panel de control centralizado, como un concentrador de cableado (Figura 2). Los bloques de información son dirigidos a través del panel de control central hacia sus destinos. Este esquema tiene una ventaja al tener un panel de control que monitorea el tráfico y evita las colisiones y una conexión interrumpida no afecta al resto de la red.
-ARBOL
es una estructura de datos ampliamente usada que imita la forma de un ---árbol (un conjunto de nodos conectados). Un nodo es la unidad sobre la que se construye el árbol y puede tener cero o más nodos hijos conectados a él.
-MIXTA
Las líneas se clasifican según su forma, su posición en el espacio y la relación que guardan entre sí.
F)DIRECCIONALIDAD DE LOS DATOS
1.-Simplex (unidireccionales): un Equipo Terminal de Datos transmite y otro recibe. (p. ej. streaming)
2.-Half-Duplex (bidireccionales): sólo un equipo transmite a la vez. También se llama Semi-Duplex (p. ej. una comunicación por equipos de radio, si los equipos no son full dúplex, uno no podría transmitir (hablar) si la otra persona está también transmitiendo (hablando) porque su equipo estaría recibiendo (escuchando) en ese momento).
3.-Full-Duplex (bidireccionales): ambos pueden transmitir y recibir a la vez una misma información. (p. ej. videoconferencia).
G)ANCHO DE BANDA
*INSTALACION DE UNA RED LAN
Dos computadoras o mas, c/u con una placa de red
Los drivers de dichas placas instalados correctamente sin que tengan signos de admiración en la parte de administración de dispositivos de Windows:
Si la conexión va a realizarle solamente entre dos computadoras el cable que hay que utilizar es cable de red cruzado, si las placas son 10/100 mbps con conector RJ-45 preferentemente usar cable UTP categoría 5e marca AMP o similar, este cable se puede extender hasta 100 mts sin inconvenientes en situaciones normales de instalación.
El orden del los pares cruzados para armar un cable cruzado es el siguiente:
Extremo 1 del cable utp: Blanco verde/Verde /// Blanco Naranja/Azul /// Blanco Azul/Naranja /// Blanco Marrón/Marrón
Extremo 2 del cable utp: Blanco Naranja/Naranja /// Blanco verde/Azul /// Blanco Azul/Verde /// Blanco Marrón/Marrón
Si la conexión va hacer de varias PC a un hub o switch el cable que se tiene que usar es derecho
El orden del los pares cruzados para armar un cable derecho es el siguiente:
Extremo 1 del cable utp: Blanco Naranja/Naranja /// Blanco verde/Azul /// Blanco Azul/Verde /// Blanco Marrón/Marrón
Extremo 2 del cable utp: Blanco Naranja/Naranja /// Blanco verde/Azul /// Blanco Azul/Verde /// Blanco Marrón/Marrón
Al conectar varias maquinas además de una placa de red mínima en cada PC, necesitaremos algún hardware adicional como hub switch o router dependiendo la necesidad especifica de cada red, puede hacer uno de estos dispositivos o una combinación de ellos.
Si la red va tener un trafico importante entre las PC conectadas entre si, es conveniente trabajas con una PC que sea servidor el servidor de la red, configurando en el mismo, los servicios web ftp pop3 y smtp entre otros así como los permisos de usuarios niveles de seguridad, firewall y antivirus.
Por la parte de software de Windows 98 segunda edición para arriba se puede compartir Internet y archivos sin mayores inconvenientes, en alguno casos como mencionamos antes es bueno utilizar un servidor o un Proxy
-INTALACION DE LA TARJETA
Para conectar dos ordenadores en red de área local Ethernet es necesario instalar una tarjeta de red en cada uno de ellos, habilitar la configuración correspondiente y realizar la conexión física con un cable cruzado.
Si son más de 2 PC los cables de red local necesarios son normales, y además se necesita un hub o switch.
En este reportaje fotográfico vamos a tratar fundamentalmente la instalación o montaje de una tarjeta o placa de red, cuyo precio de adquisición en el mercado es de 17 euros.
Además, mostramos algunos detalles sobre los cables de red LAN, tanto normales como cruzados.
Tanto el cable normal como el cable cruzado se pueden adquirir en una tienda de informática o de electrónica, o construirlos nosotros mismos, en caso de que necesitemos algo especial (ver cómo fabricar un cable cruzado en ambiente doméstico)
Microprocesador o Procesador: (CPU – Unidad de Procesamiento Central) el cerebro del computador montado sobre una pieza llamada zócalo o slot
Memoria principal temporal: (RAM – Memoria de acceso aleatorio) montados sobre las ranuras de memoria llamados generalmente bancos de memoria.
Las ranuras de expansión: o slots donde se conectan las demás tarjetas que utilizará el computador como por ejemplo la tarjeta de video, sonido, modem, etc.
Chips: como puede ser el BIOS, los Chipset o controladores.
-COMPROBACION DE PROTOCOLOS
Cuando un usuario ejecuta un comando que utiliza un protocolo de capa de aplicación TCP/IP, se inicia una serie de eventos. El mensaje o el comando del usuario se transfiere a través de la pila de protocolo TCP/IP del sistema local. A continuación, el mensaje o el comando pasa por el medio de red hasta los protocolos del sistema remoto. Los protocolos de cada capa del host de envío agregan información a los datos originales.
Además, dichos protocolos interactúan con sus equivalentes en el host de recepción. La Figura 1–1 muestra la interacción.
-COMO INDICAR GRUPOS DE TRABAJO Y DIRECCION IP
El sistema B2 dentro de su operacion maneja un archivo llamado Net Hasp.ini el cual ayuda en la conexion Servidor - Dispositivo - Sistema- ya que utiliza la direccion ip o nombre del servidor si no son correctos el sistema funcionara en version demo.
Para encontrar la direccion ip de nuestro equipo solo basta con dar docble clic en este icono que se encuentra en la parte baja de nuestra pantalla , al lado del reloj...
Para que posteriormente aparezca esta pantalla en la cual encontraremos el estado actual de
nuestra conexion de red .
En esta pantalla seleccionaremos el boton de Propiedades
Dentro de esta ventana seleccionaremos la opcion Protocolo Internet TCP / IP
Dentro del cual nos mostrara esta ventana en la cual podremos leer la direccion IP asignada a este equipo; mascara de red asi como el DNS Definido para la Red.
NOTA: En algunas ocaciones se manjean IP`s dinamicas o automaticas, este tipo de direcciones ip son asignadas por un servidor o en su defecto por la red misma, la ventana se muestra de esta manera.
Cuando se manejan direcciones ip dinamicas o automaticas es recomendable indicar el nombre del servidor.
El nombre del servidor lo podremos encontrar dentro del icono de MI PC daremos clic derecho propiedades.
al seleccionar este menu aparecera esta pantalla en la cual se presentan las caracterisiticas de nuestro equipo, tales como el Sistema Operativo (windows) que se esta operando, velocidad, proecesador, memoria Ram, nombre del equipo, grupo de trabajo, dominio, el administrador de dispositivos (puertos paralelo LPT1, puertos USB activos, Tarjetas de red, Entre otros.....
Aqui solo se dara clic en el boton de Cambiar para que aparezca la siguiente pantalla...
Posteriormente aparecera esta pantalla que nos indica el nombre de nuestro equipo asi como el grupo de trabajo o domino en el cual se encuentra dentro de la red.
Cualquiera de estos datos se necesitaran para indicar dentro de esta pantalla y asi configurar el achivo net hasp.ini
Cabe mencionar que se debera de indicar el nombre del equipo tal cual lo vemos en esta pantalla, ya que cualquier letra o simbolo (!"·$%&/(?¿*-/) diferente a este, evitara que nuestro archivo net hasp.ini funcione adecuadamente.
-LA FUNCIONALIDAD DE LA RED
Se denomina método de acceso al conjunto de reglas que definen la forma en que un equipo coloca los datos en la red y toma los datos del cable. Una vez que los datos se están moviendo en la red, los métodos de acceso ayudan a regular el flujo del tráfico de la red.
H) COMPARTIENDO CARPETAS Y ARCHIVOS
-COMO ACCEDER A CARPETAS COMPARTIDAS EN UNA RED LOCAL
Para abrir una carpeta que ya ha sido compartida con anterioridad, desde cualquier equipo de su red local, acceda a Mis sitios de red, o en versiones antiguas de Windows, Entorno de red.
Si el recurso fue creado sin el signo dolar al final de su nombre, podrá ver una carpeta con el nombre del equipo donde ha compartido el recurso. Abra esa carpeta, y se mostrarán todos los recursos compartidos por ese equipo.
Si el recurso fue creado con el signo dolar, deberá seguir un proceso diferente para acceder al mismo. Pulse el botón Inicio → Ejecutar... y escriba lo siguiente:
\\equipo\recurso$
Siendo equipo el nombre de red del ordenador donde ha compartido un recurso de red, y recurso$ el nombre con el que ha compartido el recurso, terminado todo ello con el signo dolar. Finalmente pulse Aceptar.
Pasados unos segundos se abrirá una ventana, mostrando el contenido de la carpeta compartida, o bien mostrará un mensaje de error.
Para evitar todos estos pasos, recuerde que puede crear en el Escritorio de Windows un acceso directo. Para ello, pulse en un hueco vacío de su escritorio con el botón derecho del ratón, elija la opción Nuevo → Acceso directo. Escriba como ubicación del elemento el mismo texto que usó en la prueba anterior: \\equipo\recurso y finalmente pulse Aceptar. Ahora podrá utilizar el acceso directo para abrir la carpeta compartida.
-COMO SE BLOQUEAN ARCHIVOS
Para ver la ficha Seguridad, siga estos pasos:
- Abra Opciones de carpeta en el Panel de control. (Haga clic en Inicio → Panel de control. Haga doble clic en Opciones de carpeta.)
- En la ficha Ver, bajo Configuración avanzada, desactive la casilla Utilizar uso compartido simple de archivos [recomendado].
Los equipos con Windows XP Home Edition tienen habilitada siempre la interfaz Uso compartido simple de archivos, por lo que no podrá encontrar la opción mencionada anteriormente (más información).
Para mayor información, consulte la documentación de Windows.
-COMO COMPARTIR CARPETAS A UNA RED LOCAL
Inicie el Panel de Control de Windows (para ello pulse el botón Inicio → Panel de Control) y seleccione Conexiones de red.
Seleccione la conexión de red de la tarjeta de red que está conectada a su concentrador, hub o router. Normalmente viene indicada con el nombre "Conexión de área local", "Local Area Connection" o similares.
Si se muestran varias conexiones y tiene dudas, no elija conexiones Firewire (1394). Si quedan varias, seleccione la que tenga el texto "Conectado", y ante la duda, la que tenga el texto "Ethernet" o "Local".
Aparecerá la ventana de estado de su conexión de red. Pulse en ella el botón Propiedades.
Se mostrarán todos los componentes activos en esta conexión de red. Asegúrese de que sí aparezca marcada la opción Compartir impresoras y archivos para redes Microsoft.
En el caso que la mencionada opción no aparezca en la lista, será necesario instalarla, pulsando Instalar → Servicio → Agregar... → Compartir impresoras y archivos para redes Microsoft → Aceptar.
A partir de este momento, su ordenador ya será capaz de compartir carpetas (y también impresoras) en su red local.
-COMO SABER QUE CARPETAS TENGO COMPARTIDAS
menú: "Inicio-Programas-Accesorios-Herramientas del Sistema", pero sólo si al instalar Windows se eligió la instalación completa o personalizada.
En caso contrario, podemos instalarlo mediante el Panel de Control, eligiendo "Agregar o Quitar Programas" y buscándolo en la ficha "Instalación de Windows", apartado "Herramientas del Sistema".
El programa ocupa sólo 0.2 Mb, y además permite ver qué usuarios están conectados en este momento a tu ordenador, y qué archivos están utilizando.
I)COMPARTIENDO IMPRESORAS
-COMO SE INSTALA UNA IMPRESORA EN RED
directamente a cada equipo de cada usuario sin utilizar el servidor de impresión, o agregando la impresora a un servidor de impresión y posteriormente que cada usuario pueda hacer uso de la impresora a través del servidor de impresión. Nosotros utilizaremos este último método.
Imprimir sin utilizar un servidor de impresión
Supongamos una red pequeña para trabajo en grupo que dispone de pocos equipos y de una impresora conectada directamente a la red. Cada usuario de la red agrega la impresora a su carpeta "Impresoras" sin compartirla y establece su propia configuración de controlador.
La desventaja de esta configuración es que los usuarios no conocen el verdadero estado de la impresora. Cada equipo tiene su propia cola de impresión en la que sólo se muestran los trabajos de impresión enviados desde dicho equipo. No es posible determinar dónde se encuentra el trabajo de impresión en relación con los trabajos de impresión de otros equipos. Otra desventaja es que los mensajes de error (como los mensajes de atasco de papel o de bandeja de papel vacía) sólo aparecen en la cola de impresión del equipo que está imprimiendo el trabajo actual. Finalmente, utilizando este método, todos los procesos relacionados con la impresión del documento se realizan localmente en el equipo que solicitó la impresión.
-COMO SE COMPARTE
Hay que asegurarse de que la red funciona correctamente, por ejemplo, usando el comando Ping de ms-dos.
No tendremos acceso a la red local si no hemos aceptado la pantalla de introducción de nombre de usuario y contraseña que aparece al encender el ordenador (ver configuración).
Antes de usar una impresora que esté conectada a otro ordenador, hemos de asegurarnos de que dicho PC esté conectado, y su usuario haya cumplido lo indicado en el párrafo anterior.
FUENTES: http://soyac.obolog.com/importncia-conocer-caracteristicas-hardware-43292
http://www.monografias.com/trabajos42/sistemas-operativos/sistemas-operativos.shtml
http://es.wikipedia.org/wiki/Bluetooth http://es.wikipedia.org/wiki/Wi-Fi
http://es.wikipedia.org/wiki/Token_Ring http://es.wikipedia.org/wiki/Ethernet
http://es.wikipedia.org/wiki/Protocolo_(inform%C3%A1tica) http://es.wikipedia.org/wiki/Red_de_computadoras
http://wapedia.mobi/es/Proveedor_de_servicios_de_Internet http://es.wikipedia.org/wiki/Telcel
http://es.wikipedia.org/wiki/Iusacell http://es.wikipedia.org/wiki/Telnor
http://www.alegsa.com.ar/Dic/pan.php http://www.monografias.com/trabajos15/redes-clasif/redes-clasif.shtml
http://es.wikipedia.org/wiki/Cable_de_par_trenzado http://es.wikipedia.org/wiki/Fibra_%C3%B3ptica
http://es.wikipedia.org/wiki/Cable_coaxial http://es.wikipedia.org/wiki/Radiaci%C3%B3n_infrarroja
http://es.wikipedia.org/wiki/Microondas http://es.wikipedia.org/wiki/Sat%C3%A9lite http://mx.answers.yahoo.com/question/index?qid=20080811065817AAYGEOL http://es.wikipedia.org/wiki/Red_de_computadoras
http://www.pasarlascanutas.com/tarjeta_de_red/tarjeta_de_red.htm http://www.monografias.com/trabajos57/tarjeta-madre/tarjeta-madre.shtml http://docs.sun.com/app/docs/doc/820-2981/ipov-29?l=es&a=view http://www.control2000.com.mx/ga/gsp.php?nmr=000131
http://fmc.axarnet.es/redes/tema_03.htm http://sauce.pntic.mec.es/crer0052/impresoras/serimp.htm
http://www.trucoswindows.net/tutorial-84-TUTORIAL-Compartir-impresoras-en-una-red-local.html
http://es.wikipedia.org/wiki/WAN http://www.brindys.com/docs/cas00011104.html
http://www.brindys.com/docs/cas00011104.html http://www.guiasytutoriales.es/redes/compartir-carpetas.htm
jueves, 3 de diciembre de 2009
P 25: RED DE AREA LOCAL ♥♥♥
Publicado por vanemorales en 9:12 0 comentarios
lunes, 23 de noviembre de 2009
P 24: EL DISCO COMPACTO Y EL DUO♥♥♥♥
por medio de un laser lo que hace es quemar partes microscopicas parte de la pista del disco , la parte quemada es el 0 y la no quemada el 1.
Asi se van formando los datos en binario.
Luego en la lectura del cd grabado, el laser incide sobre la pista, cuando el laser da en una parte no grabada, el rayo se retorna hacia el detector y cuando da en la parte quemada, el rayo se dispersa y no es detectado.
2.-COMO GRABA EL RAYO LASER DE UN DVD?
el rayo láser de un DVD sólo tiene que traspasar 0,6 mm de plástico para alcanzar la capa de tinte grabable. Esto permite utilizar un rayo láser mucho más pequeño, la clave para poder grabar bits más pequeños.
El interés principal de los DVD es la capacidad de almacenamiento que poseen, lo que los convierte en un excelente medio para video. Un DVD de 4,7 GB puede almacenar más de dos horas de video comprimido en MPEG-2 (Motion Picture Experts Group), un formato que permite comprimir imágenes conservando su alta calidad.
3.-CUAL ES LA DIFERENCIA ENTRE UN DVD-R Y UN DVD+R?
-La grabación en este formato, necesita un proceso de inicialización y otro de finalización.
-Es necesario formatear el disco en su totalidad (inicialización) antes de comenzar.
-Es necesario cerrarlo al terminar (finalización), de lo contrario no podrá ser leído por el reproductor.
-Aunque implementa sistemas de seguridad como el CLV contra el "Buffer Underrun", no puede detener la grabación para reanudarla de nuevo cuando recibe más datos (Lossless Linking)
-Son más baratos que los DVD+RW
DVD+R
-No es necesario inicializarlo.
-No es necesario la finalización.
-Cuando el proceso de grabación se inicia, este lo hace inmediatamente.
-Permite el "Lossless Linking" o la posibilidad de detener la grabación sin producir errores, evitando el "Buffer Underrun".
-Es posible el formato Mount Rainier que permite grabar DVD como si fueran disquetes y ser leidos por cualquier lector DVD
-Formatea al mismo tiempo que graba
-Una vez finalizada la grabación, se visualiza al instante
4.-QUE VELOCIDADES MANEJAN ACTUALMENTE LOS QUEMADORES DE UN CD Y DVD?
el quemador externo SPD3600CC/17, lo cual puede inspirarle plena confianza al usuario.
Este equipo quema discos CD, DVD normales y regrabables (éstos a 20X), además de DVD de doble capa a una ve locidad de 8X. Su tecnología Dynamic Calibration mejora la calidad de grabación en alta velocidad en DVD regrabables.
FUENTES: http://es.wikipedia.org/wiki/DVD-R http://es.answers.yahoo.com/question/index?qid=20080430233223AA6TO9G
http://es.kioskea.net/contents/pc/dvdrom.php3 http://www.elhacker.net/diferencias_dvd.htm
http://www.eluniversal.com.mx/articulos/39077.html
Publicado por vanemorales en 12:20 0 comentarios
jueves, 19 de noviembre de 2009
P 23: CONFIGURACION DEL EQUIPO DE COMPUTO♥♥♥
- Tarjeta plástica neutra: tarjeta blanca, sin chip o banda magnética, ideal para imprimir tarjetas de visita, etc. Se lo puede imprimir en código de barras.
- Tarjeta preimpresa: son muy útiles para un número de impresión importante y con el mismo diseño. Se personalizan con los datos del usuario y pueden ser tarjetas codificables con tecnología RFID, tarjeta inteligente o banda magnética.
Según el tipo de datos a codificar:
- Tarjeta RFID o de proximidad: los datos son registrados en el chip y no requiere contacto físico con el lector. Son ideales para los controles de acceso y de presencia.
- Tarjeta inteligente, tarjeta chip o smart card: los datos son registrados en el chip (de memoria o microprocesada). Algunos chips de memoria presentan un medio de codificación y de protección de escritura. Son ideales para firma digital y control de acceso lógico.
- Tarjeta con banda magnética: los datos registrados en la banda magnética y posibilidad de personalización. Ideal para tarjetas de fidelización, por su reducido precio.
- Tarjeta con código de barras
Para leer una tarjeta codificada se necesita de un lñector de tarjetas o terminal de control de acceso o presencia.
--INDIQUE LOS PASOS PARA CONFIGURAR UNA IMPRESORA LPT A LA PC..
para configurar un dispositivo de impresión multifuncional para que use un puerto LPT en un equipo con Windows XP, siga estos pasos:
1.En Panel de control, abra Impresoras y faxes.
2.Haga clic con el botón secundario del mouse (ratón) en la impresora local no redirigida y, a continuación, haga clic en Propiedades.
3.Haga clic en la ficha Puertos, en un puerto LPT y en Aplicar.
La impresora debe aparecer ahora junto a ese puerto.
4.Cierre la ventana Propiedades de impresora y vuelva a conectar utilizando Escritorio remoto.
Importante: Cuando una impresora multifuncional usa un puerto LPT estándar en lugar del puerto DOT4, pierde las capacidades multifuncionales, como escáner, fax o copiadora. Para recuperar las capacidades multifuncionales, el dispositivo de impresora debe usar el puerto DOT4.
--INDIQUE LOS PASOS PARA CONFIGURAR UNA IMPRESORA USB..
1.- Ejecutar el programa TPV e introducir en el visor el código 900400 y pulsar el botón FX de la pantalla.
2.- Entraremos en la ventana "Configuración Avanzada" dentro de la cuál deberemos pulsar el botón "Aparatos: Impresora,cajón..."
3.- Una vez dentro pulsar el botón "Impresora tickets".
4.- Pulsar el botón "Configurar".
5.- Seleccionaremos la marca de la impresora, IPCPos.
6.- En la siguiente ventana marcaremos el modelo de impresora, IPCPos TM2XX (Térmica).
7.- En la siguiente ventana pulsaremos sobre el botón Avanzado.
8.- Seleccionaremos el botón "Windows".
9.- Una vez dentro seleccionaremos nuestra impresora, TM200 With Cut.
--COMO SE INSTALA UN DISCO DURO..
Aquí exponemos por paso rápidamente cómo instalar el disco duro y más adelante se explica en detalle:
-Pensar la configuración que le daremos al nuevo disco (maestro, o esclavo) dependiendo de los demás dispositivos que haya conectados al IDE.
-Cambiar los jumpers de los dispositivos correspondientes dependiendo de la configuración.
-Conectar el nuevo disco duro (y, si se aplica, cambiar los demás dispositivos)
-Encender la máquina, comprobar que la BIOS los detecte.
-Si el nuevo disco no está particionado y formateado, hacerlo.
-Instalar el Sistema Operativo (si es que instalamos el disco como maestro primario)
FUNTES: http://www.kimaldi.com/area_de_conocimiento/impresora_de_tarjetas/tipos_de_tarjetas
http://www.alegsa.com.ar/Notas/1.php
http://www.tpv.net/indice.php?id_arbol=900
Publicado por vanemorales en 9:15 0 comentarios
jueves, 29 de octubre de 2009
P 22:INTEGRIDAD DE LA INFORMACION♥♥♥
-DETECTOR, que es el programa que examina todos los archivos existentes en el disco o a los que se les indique en una determinada ruta o PATH. Tiene instrucciones de control y reconocimiento exacto de los códigos virales que permiten capturar sus pares, debidamente registrados y en forma sumamente rápida desarman su estructura.
-ELIMINADOR es el programa que una vez desactivada la estructura del virus procede a eliminarlo e inmediatamente después a reparar o reconstruir los archivos y áreas afectadas.
useradd nombre_del_usuario
Ejemplo:
useradd fulano
Después de crear la nueva cuenta con useradd o que sigue a continuación es especificar una contraseña para el usuario. Determine una que le resulte fácil de recordar, que mezcle números, mayúsculas y minúsculas y que, preferentemente, no contenga palabras que se encontrarían fácilmente en el diccionario. Existen otras recomendaciones más, por lo que es conveniente leer, antes de continuar, los comentarios finales acerca de la seguridad incluidos en este mismo artículo.
Aunque el sistema siempre tratará de prevenirlo cuando se escoja una mala contraseña, el sistema no le impedirá que lo haga. Especificar una nueva contraseña para un usuario, o bien cambiar la existente, se puede realizar utilizando el mandato passwd del siguiente modo:
passwd nombre_del_usuario
Ejemplo:
passwd fulano
Publicado por vanemorales en 10:29 0 comentarios
miércoles, 28 de octubre de 2009
P 21: MANTENIMIENTO A DISCO DURO♥♥♥♫
es el proceso mediante el cual se acomodan los archivos de un disco de tal manera que cada uno quede en un área contigua y sin espacios sin usar entre ellos. Al irse escribiendo y borrando archivos continuamente en el disco duro, éstos tienden a no quedar en áreas contiguas, así, un archivo puede quedar "partido" en muchos pedazos a lo largo del disco, se dice entonces que el archivo está "fragmentado". Al tener los archivos esparcidos por el disco, se vuelve ineficiente el acceso a ellos.
El desfragmentador más conocido es el Defrag, que es usado en MS-DOS y en las plataformas de Windows (en estas últimas con el nombre de "Desfragmentador de disco"). Puede ser encontrado en las versiones de Windows en Inicio -> Programas -> Accesorios -> Herramientas de Sistema.
Se dice que al desfragmentar la información se reubica en el disco duro.
si no lo tuvieras en tu Escritorio, lo encuentras en:
como ves, “ Inicio-Mi PC ”; en ambos casos te saldrá:
donde tienes a la derecha tu unidad de disco (C:) y las particiones (si es que las tienes) y que en el ejemplo de arriba serían (F:) y (G:).
Bueno pues vamos a suponer que queremos desfragmentar la unidad C:, para lo cual picamos sobre ella con botón derecho y saldrá:
y nos vamos a “ Propiedades ” picando con botón izquierdo, para que salga:
picamos ahora sobre “ Herramientas ” y saldrá:
picando sobre “ Desfragmentar ahora… ” y te saldrá:
que como ves consta de una parte superior donde te informará de las particiones de tu disco, el sistema de archivos (NTFS), la capacidad de cada partición y el espacio que le queda libre a cada una; en la parte inferior te ofrece “ Analizar ” ó “ Desfragmentar ”.-Lo primero que debes hacer es seleccionar la partición (habíamos dicho que lo haremos sobre (C:) y vamos primero a “Analizar” para que nos informe si es necesario o no la desfragmentación, así que picamos sobre el botón y comienza…:
a los pocos segundos (dependiendo de la velocidad de tu procesador) ves que te sale un mensaje con información de “si es necesaria o no la desfragmentación”, en mi caso me responde que C: está muy fragmentado NECESITA DESFRAGMENTAR.-Si lo deseas puedes picar sobre el botón “ Presentar informes ”:
y desde ahí mismo puedes picar sobre “ Desfragmentar ” (para no tener que volver a la pantalla anterior), lo que hago ahora y saldrá:
Vemos como efectivamente, existen muchas líneas verticales blancas y rojas lo que quiere decir respectivamente que tengo muchos “espacios libres” entre sectores y muchos “archivos fragmentados” a lo largo de C:, así que lo que hará el desfragmentador es de lógica: tratar de colocar todo junto de manera que aparezca todos los sectores (o la mayor parte) en azul.-Hay que tener en cuenta que las zonas verdes son inamovibles por lo que ahí permanecerán siempre (son del sistema). Tras varios minutos (que variarán según la potencia de tu PC), te aparecerá un mensaje diciendo que la desfragmentación ha finalizado:
Formatear como la palabra lo indica, es DAR FORMATO a tu disco DURO, lo que IMPLICA, BORRAR toda la INFORMACION que contiene el disco Duro, es decir, RESTAURARLO a SU ESTADO INCIAL (Vacio, LIMPIO) a NIVEL Logico, para efectuar UNA INSTALACION LIMPIA del SISTEMA OPERATIVO !
1)Lo primero que es muy conveniente es que la versión del Windows que se desee instalar sea booteable, esto es que al iniciar la máquina el cd pueda ser leido y arranque desde allí, generalmente las versiones son de este tipo. Si no saben si es booteable o no, prueben yendo al setup del bios y configuren para que la computadora inicie desde el cd rom, y si les da un menú, elijan "Iniciar con compatibilidad de CD-Rom". Esto crga unidades virtuales en la máquina con los archivos y comandos del sistema. Generalmente en una unidad se cargan los del sistema y otra unidad sirve para acceder a los datos del CD. Generalmente A para el sist y D para el CD, igual pueden comprobar que archivos hay en cada unidad haciendo DIR/P.
2)Entre los archivos que carga el cd esta el comando format. Para utilizarlo vayan al prompt (A:\> o el que sea) y escriban la secuencia format c:
3)Se les alertará que se están por eliminar todos los datos de la unidad C, si están seguros de la operación, pongan que si.
4)Una vez que haya terminado, deben ir a la unidad que contiene los datos del CD y escribir "Instalar", para verificar si estan en la unidad correcta hagan un DIR y fijense si el archivo instalar.exe se encuentra ahí y entonces estarán en la unidad correcta.
5)Luego van a tener que seguir los pasos que se les indique en el programa de instalación de Windows y una vez terminado listo. (MUY IMPORTANTE: Asegúrense de tener el cd de la placa madre de la computadora que es la que tiene los drivers para que después todos los dispositivos funcionen bien).
Cuando recién formateamos nuestro equipo y antes de comenzar a instalar aplicaciones, notamos que el disco duro es rápido y dispone de un enorme espacio. Aquí unos tips para mantenerlo funcionando al máximo.(DT, Eluniversal.com.mx) Pero al comenzar a colocar programas, navegar en internet, y realizar todas las funciones típicas para la cual adquirimos el equipo, comenzamos a notar que el disco duro comienza a llenarse y los accesos a los archivos toman más tiempo de lo estimado. ¿Por qué sucede esto? Debido a la enorme cantidad de archivos temporales, caché y fragmentados que se generan y que no son eliminados correctamente. Windows XP cuenta con una herramienta denominada Liberador de Espacio en Disco (Inicio / Todos los programas / Accesorios / Herramientas del sistema / Liberador de espacio en disco), que elimina Archivos temporales del disco duro —de la Papelera de Reciclaje—, algunos programas instalados, e incluso otorga la opción de comprimir archivos de poco uso. Aun así no es tan eficiente para eliminar otro tipo de archivos que se generan por ciertos programas. Aquí es donde entran en acción herramientas como "4Diskclean" (http://www.4diskclean.com) que cuenta con una versión Freeware (sin costo) para eliminar archivos .tmp o que comiencen con una tilde (otra forma de denominar archivos temporales). Por lo anterior, para ganar más espacio a tu disco duro te recomendamos:
google_protectAndRun("render_ads.js::google_render_ad", google_handleError, google_render_ad);
Publicado por vanemorales en 12:40 0 comentarios
P 20:♥♥COMPRESION Y DESCOMPRESION DE ARCHIVOS UTILIZANDO LAS HERRAMIENTAS DE WINDOWS
Publicado por vanemorales en 12:28 0 comentarios
viernes, 23 de octubre de 2009
P 19:CONFIGURACION DEL AMBIENTE DE TRABAJO♥♥¶
Publicado por vanemorales en 9:36 0 comentarios
P 18:ADMINISTRACION DE ARCHIVOS♥♥↕
Se utiliza para mover y copiar archivos, iniciar aplicaciones, imprimir documentos, crear directorios y mantener discos.
Para trabajar con el administrador de Archivos, se utilizan ventanas de directorio en las cuales se representa gráficamente la estructura de directorio del disco con los archivos y directorios que contienen.
El Administrador de Archivos se inicia como el resto de aplicaciones, la primera vez que se inicie el icono del Administrador de Archivos aparecerá en el grupo Principal del Administrador de Programas.
La ventana del administrador de archivos
En las ventanas de directorio se muestran los archivos y directorios existentes en un disco. Esta ventana aparece dividida en dos mitades por una barra divisora:
Izquierda: Aparece el árbol de directorios.
Derecha: El contenido del directorio actual.
El árbol de directorios muestra la estructura completa de directorios y subdirectorios de la unidad actual. Esta estructura comienza en la parte superior izquierda mostrando el directorio raíz, los demás directorios partirán de éste.
El directorio raíz se crea cuando se da formato a un disco. Viene representado por una barra inversa. La mitad derecha de la ventana del directorio muestra el nombre de los archivos y los subdirectorios de la unidad actual.
Publicado por vanemorales en 9:34 0 comentarios
viernes, 16 de octubre de 2009
P 17: INSERCION DE COMANDOS♥♥☼
Etimología: Pos lo de siempre copy en el ingles de copiar.
Función: Este comando permite la reproducción o copia de archivos o ficheros (es lo mismo).
Sintaxis: copy
Etimología: Su nombre viene como siempre del ingles (delete) L.
Función: Es el comando encargado de eliminar archivos. En este comando podemos usar los comodines que usábamos en el comando dir.
Sintaxis: del [unidad:]\[ruta]\[directorio]\
Comando: ERASE
Función: Exactamente igual que el anterior, por ello no le daré mas importancia.
Sintaxis: erase [unidad:]\[ruta]\[directorio]\
Comando: FC
Etimología: Como siempre referencia al ingles (normal en la informática L) file compare.
Función: Sirve para comparar dos ficheros y verificar así que las copias son exactas.
Sintaxis: FC fichero1 fichero2
Comando: UNDELETE
Etimología: UN (recupera) DELETE (el borrado), traducción chapucera by Quasi.
Función: Permite recuperar ficheros previamente borrados con la orden DEL. Posee tres parámetros /LIST (presenta una lista de archivos recuperables), /ALL (recupera todos los archivos sin pedir confirmaciones) y /DOS (crea una lista de archivos borrados por el dos y otra de archivos borrados por otro motivo).
Sintaxis: UBDELETE [parámetros]
Comando: XCOPY
Función: Con el COPY solo copiábamos archivos con este comando podemos copiar un directorio entero, con sus subdirectorios y archivos.
Sintaxis: xcopy origen [destino]
Donde origen es la ruta del directorio o archivo a copiar.
Parámetros: En este comando puedes incluir unos parámetros o modificadores que tendrá en cuenta a la hora de ser ejecutado, estos son:
/P : Pide confirmación de SI o NO antes de copiar cada archivo.
/S : Indica que la copia debe hacerse extensiva a todos los subdirectorios.
/E : Copia también los directorios vacíos.
/W : Espera la confirmación antes de copiar los archivos.
/V : Verifica la correccion de la copia.
/D Obliga a hacer una copia selectiva solo de los ficheros de fecha igual
Etimología: Viene de formatear, anglicismo.
Función: Formateado, o borrado completo de un disco o disquete.
Sintaxis: format
Parámetros: Permite los siguientes modificadores
/Q: Realiza formato rápido.
/Q y /U : El uso conjunto de estos dos parámetros asegura un formateado muy rápido.
Peculiaridades: También existe para recuperar lo formateado el UNFORMAT.
Etimología: Deriva de disk (disco) y copy (copiar) = copia de discos.
Función: Copia el contenido total de un disco o disquete, sirve para hacer copias de seguridad, etc.
Sintaxis: diskcopy
Comando: DISKCOMP
Función: Tras realizar una copia de disquetes podemos realizar una verificación, para ver si ha copiado todos los contenidos, comparando. Este comando compara discos o disquetes.
Sintaxis: diskcomp
Sintaxis: cls
Ayuda
F1
Buscar
F3
Actualizar
F5
Abrir el Menú Inicio
Ctrl+Esc
Cambiar de un programa abierto a otro
Alt+Tab
Salir de un programa
Alt+F4
Eliminar archivos de forma permanente
Mayús+Supr
Minimizar todas las ventanas a la vez
Alt+M - Desde la Barra de Tareas
Seleccionar Todo
Ctrl+E
Cambiar nombre
F2
Copiar
Ctrl+C
Cortar
Ctrl+X
Pegar
Ctrl+V
Deshacer
Ctrl+Z
Negrita
Ctrl+N
Subrayado
Ctrl+S
Cursiva
Ctrl+K Comandos generales sólo de teclado:
F10
Activa las opciones de la barra de menú
Mayús+F10
Abre el menú contextual del elemento seleccionado. Equivale a hacer clic con el botón secundario del mouse (ratón) en un objeto
Mayús
Presione y mantenga presionada la tecla MAYíšS cuando inserte un CD-ROM para impedir que el programa se inicie automáticamente
Alt+Espacio
Muestra el menú Sistema de la ventana principal. En el menú Sistema, puede restaurar, mover, cambiar el tamaño, minimizar, maximizar o cerrar la ventana
Alt+Letra subrayada en el menú
Abre el menú correspondiente
Publicado por vanemorales en 9:25 0 comentarios
lunes, 12 de octubre de 2009
P 16:RECUPERACION DE LA INFORMACION♥♥♀
Recuperar la carpeta encriptada en el escritorio
--PASOS..
ya que guardamos la carpeta en el disco local c: y le dimos click derecho para seleccionar win zip y darle click en add to zip, seguir todos los pasos para incriptar la carpeta....
ya que esta incriptada la carpeta tenemos que darle click derecho y seleccionar extraer despues sale un cuadro y escoge escritorio para que la carpeta se extraiga al escritorio y ahi queda la carpeta.....
Publicado por vanemorales en 12:07 0 comentarios
viernes, 9 de octubre de 2009
P 15: COMPRESION Y ENCRIPTAMIENTO DE ARCHIVOS♥♥○
La compresión es un caso particular de la codificación, cuya característica principal es que el código resultante tiene menor tamaño que el original.
La compresión de datos consiste en la reducción del volumen de información tratable (procesar, transmitir o grabar). En principio, con la compresión se pretende transportar la misma información, pero empleando la menor cantidad de espacio.
-Concepto de encriptamiento
El encriptamiento es una forma efectiva de disminuir los riesgos en el uso de tecnología. Implica la codificación de información que puede ser transmitida vía una red de cómputo o un disco para que solo el emisor y el receptor la puedan leer.
-Concepto de codigo
. (code). En comunicaciones, un código es una regla para convertir una pieza de información (por ejemplo, una letra, palabra o frase) en otra forma o representación, no necesariamente del mismo tipo.
PASOS A SEGUIR:
FUENTES: http://aceproject.org/main/espanol/et/ete08.htm http://www.alegsa.com.ar/Dic/codigo.php http://es.wikipedia.org/wiki/Compresi%C3%B3n_de_datos
Publicado por vanemorales en 9:27 0 comentarios
P 14:INVESTIGACION DE CAMPO DE BACKUP ♥♥♥
♥ TIENDA OFFICE DEPOT ♥
1.Que tipo de dispositivo utilizan?
memorias usb o dispositivos de memoria
2.Que tipo de respaldo utilizan?(software)
deepf reeze
3.Que tipos de archivos son los que respaldan?
cuentas de las bentas que se yeban a cabo en las makinas y tambien informacion como las cuentas de benta y de presios de cada benta
4.Estan conectados a una red?
si
5.Que topologia utilizan?
(anillo,bus-lineal,estrella,arbol) lineal
6.Que extension manejan de red? (LAN,MAN,INTERNET,WAN)
es WAN
7.Cuales son las politicas de seguridad que manejan?
esa informacion tambien es privada
Publicado por vanemorales en 9:22 0 comentarios
miércoles, 23 de septiembre de 2009
P 13:DISPOSITIVOS DE ALMACENAMIENTO OPTICO Y MAGNETICO♥♥☺
Publicado por vanemorales en 11:49 0 comentarios
martes, 22 de septiembre de 2009
P 12:POLITICAS DE RESPALDO DE INFORMACION☺♦
1. Ser confiable: Minimizar las probabilidades de error. Muchos medios magnéticos como las cintas de respaldo, los disquetes, o discos duros tienen probabilidades de error o son particularmente sensibles a campos magnéticos, elementos todos que atentan contra la información que hemos respaldado allí.Otras veces la falta de confiabilidad se genera al rehusar los medios magnéticos. Las cintas en particular tienen una vida útil concreta. Es común que se subestime este factor y se reutilicen mas allá de su vida útil, con resultados nefastos, particularmente porque vamos a descubrir su falta de confiabilidad en el peor momento: cuando necesitamos RECUPERAR la información.
2. Estar fuera de línea, en un lugar seguro: Tan pronto se realiza el respaldo de información, el soporte que almacena este respaldo debe ser desconectado de la computadora y almacenado en un lugar seguro tanto desde el punto de vista de sus requerimientos técnicos como humedad, temperatura, campos magnéticos, como de su seguridad física y lógica. No es de gran utilidad respaldar la información y dejar el respaldo conectado a la computadora dondepotencialmente puede haber un ataque de cualquier índole que lo afecte.
3. La forma de recuperación sea rápida y eficiente: Es necesario probar la confiabilidad del sistema de respaldo no sólo para respaldar sino que también para recuperar. Hay sistemas de respaldo que aparentemente no tienen ninguna falla al generar el respaldo de la información pero que fallan completamente al recuperar estos datos al sistema informático. Esto depende de la efectividad y calidad del sistema que realiza el respaldo y la recuperación.
Esto nos lleva a que un sistema de respaldo y recuperación de información tiene que ser probado y eficiente.
la Seguridad Física consiste en la "aplicación de barreras físicas y procedimientos de control, como medidas de prevención y contramedidas ante amenazas a los recursos e información confidencial"(1). Se refiere a los controles y mecanismos de seguridad dentro y alrededor del Centro de Cómputo así como los medios de acceso remoto al y desde el mismo; implementados para proteger el hardware y medios de almacenamiento de datos.
la Seguridad Física, sólo es una parte del amplio espectro que se debe cubrir para no vivir con una sensación ficticia de seguridad. Como ya se ha mencionado, el activo más importante que se posee es la información, y por lo tanto deben existir técnicas, más allá de la seguridad física, que la aseguren. Estas técnicas las brinda la Seguridad Lógica.
Copiar sólo los datos, poco recomendable, ya que en caso de incidencia, será preciso recuperar el entorno que proporcionan los programas para acceder a los mismos, influye negativamente en el plazo de recuperación del sistema.
Copia completa, recomendable, si el soporte, tiempo de copia y frecuencia lo permiten, incluye una copia de datos y programas, restaurando el sistema al momento anterior a la copia.
Copia incremental, solamente se almacenan las modificaciones realizadas desde la última copia de seguridad, con lo que es necesario mantener la copia original sobre la que restaurar el resto de copias. Utilizan un mínimo espacio de almacenamiento y minimizan el tipo de desarrollo, a costa de una recuperación más complicada.
Copia diferencial, como la incremental, pero en vez de solamente modificaciones, se almacenan los ficheros completos que han sido modificados. También necesita la copia original.
Deberá existir un usuario del sistema, entre cuyas funciones esté la de verificar la correcta aplicación de los procedimientos de realización de las copias de respaldo y recuperación de los datos.
Los procedimientos establecidos para la realización de las copias de seguridad deberán garantizar su reconstrucción en el estado en que se encontraban al tiempo de producirse la pérdida o destrucción.
Deberán realizarse copias de respaldo al menos semanalmente, salvo que en dicho periodo no se hubiera producido ninguna actualización de los datos.
Software de respaldo y respaldo "On Line"
Algunos software y servicios que nos ayudan a mantener un orden en nuestros respaldos, los cuales podemos clasificarlos en:
Software de respaldo tradicional: Con estos productos. podemos elegir los archivos o carpetas a guardar, seleccionar un dispositivo de almacenamiento, y ejecutar el respaldo sin ayuda.
Software de respaldo de fondo: Ideal para los usuarios que no tienen una "disciplina" en respaldar su información. Estos programas hacen una copia de los archivos en forma automática, "sin molestar".
Los servicios de respaldo en Internet tienen muchas ventajas: guardan la información fuera del lugar de trabajo y evitan tener que intercambiar medios.
Software de respaldo tradicional:
Backup Exec Desktop 4.5 Veritas Software
Ofrece soporte para una gran variedad de dispositivos de almacenamiento, que incluyen cintas y discos duros.
Lleva a cabo respaldos que son increméntales o diferenciales.
FUENTES: http://www.monografias.com/trabajos14/respaldoinfo/respaldoinfo.shtml
http://www.segu-info.com.ar/logica/seguridadlogica.htm http://www.segu-info.com.ar/fisica/seguridadfisica.htm
Publicado por vanemorales en 18:52 0 comentarios
lunes, 21 de septiembre de 2009
P 11: RESPALDO DE INFORMACION♣◘
A) Concepto de backup?
El término backup se refiere a un concepto de especial importancia en el mundo informático: las copias de seguridad. Suele realizarse una copia de seguridad de aquella información que interesa protegerse frente a posibles pérdidas o borrados accidentales. Puede realizarse una copia de seguridad de la imagen de un sistema, bases de datos, ficheros de aplicación, documentos específicos, etc.
B) Tipos de respaldo?
Completo: Consiste en una copia completa de todos los datos principales. Requiere mayor espacio de almacenamiento y ventana de backup.
Incremental: Consiste en copiar únicamente aquellos datos que hayan sido modificados respecto a otro backup incremental anterior, o bien, un backup total si éste no existe. Un backup incremental no sustituye a los backup incrementales anteriores. Para restaurar un backup incremental es necesario restaurar el backup completo y todos los backup incrementales por orden cronológico que estén implicados. Si se pierde uno de los backup incrementales, no es posible restaurar una copia exacta de los datos originales.
Diferencial: Consiste en copiar únicamente aquellos datos que hayan sido modificados respecto a un backup completo anterior. Requiere menor espacio de almacenamiento y ventana de backup. Para restaurar un backup diferencial es necesario restaurar previamente el backup completo en el que se basa. Por tanto, requiere mayor tiempo de restauración. Un backup diferencial puede sustituir a otro backup diferencial más antiguo sobre el mismo backup completo.
FUENTE: http://www.adictosaltrabajo.com/tutoriales/tutoriales.php?pagina=backupLinux
C) Por que se debe de respaldar?
El respaldo de información se realiza cuando la importancia de ésta lo amerita, es recomendable, por ejemplo en una empresa respaldar bases de datos, correos electrónicos, documentos, etc. para el hogar pueden ser fotografías, documentos, etc.La idea principal es que en caso de falla de disco duro o un fuerte ataque de virus no perdamos información importante que en algunos casos es irrecuperable.Puedes usan pendrives, discos duros externos o internos, carpetas web, etc.
FUENTE: http://mx.answers.yahoo.com/question/index?qid=20090902073640AAKFxc4
D) Como se prepara para respaldar el sistema?
Medio de respaldo
El back-up es efectuado en cintas de respaldo o cintas magnéticas, DAT, éstas pueden almacenar 4 Megas de información, sin comprimir, y 8 Megas de manera comprimida. Cada cinta se rotula de manera de informar que directorio contiene y la fecha correspondiente al último respaldo. Es importante notar, que el espacio que pudiese quedar libre luego del almacenamiento del directorio no es utilizado, pues, posiblemente se fragmentaría el nuevo directorio a almacenar, tornado engorroso la grabación y la recuperación de la información que ha quedado fragmentada.
El respaldo realizado esta hecho de manera diferencial. Lógicamente su respaldo necesitará más tiempo a que si ésta fuese respaldada de manera incremental.
Periodicidad de respaldo
Para efectuar los back-up en los sistemas de computación existe una calendarización definida estableciendo su ejecución cada 2 semanas, pero en la práctica se ejecutan una vez al mes, ya sea por restricciones económicas o de tiempo.
Estos respaldos son realizados a media noche, fundamentalmente por dos razones: a esta hora hay un mínimo de utilización de CPU, permitiendo agilizar el proceso de respaldo, y los archivos a resguardar no están siendo requeridos.
Las rutinas utilizadas para la ejecución de back-up, hacen uso de los comandos propios del sistema operativo ya sea para bajar información desde el disco a cinta o viceversa. Estas rutinas se incorporan en las colas batch para que se ejecuten a la hora establecida. Al finalizar el grabado de la cinta de respaldo, esta es extraída para permitir el resguardo de la continuación del directorio.
Dirección de Tecnologías de Información (DTI)
En el DTI se respalda información, principalmente, sobre la base de datos financiera y los servicios de Internet prestados
Medio de respaldo
El respaldo es realizado en cintas magnéticas. Actualmente, estas DAT son cintas de 4 mm que pudiesen ser DS3, DS2 o DS4, estas varían entre si tanto en capacidad como velocidad de almacenamiento. Se piensa que en un futuro no muy lejano, se comenzarán a utilizar las cintas LTO, que almacenan 100 Gigas; su principal ventaja radica en la mayor velocidad de grabación de información, pues tiene un mayor ancho de banda.
Periodicidad de respaldo
Según un sistema de calendarización, los servicios de base de datos financieros son almacenados diariamente en el disco y éste es respaldado una vez por semana en cintas magnéticas, y mensualmente se guarda el primer día de la cinta.
A pesar que el respaldo incremental presenta la ventaja del ahorro de información a respaldar (ya que sólo se respaldan las diferencias existentes con lo anteriormente almacenado) se utiliza el sistema de respaldo diferencial, por ser más fácil al momento de recuperar la información respaldada. Cabe destacar que los volúmenes procesados por el DTI, son de gran magnitud, pues se maneja información pertinente a toda la institución. Por esta gran densidad de información, y requerimiento de CPU, los respaldos son efectuados por la noche.
Por ejemplo, si el almacenamiento de 10 Gigas se hiciese en DS2 o DS3 se requiere alrededor de 2 horas para su ejecución.
Uno de los principales sistema de respaldo es NAS (Network Area Storage) en donde hay un servidor principal y los máquinas están conectadas a él por medio de la red (Internet), cada computador traspasa la información a respaldar al servidor y éste la envía a una máquina a la que se adjunta un algún sistema de respaldo. El inconveniente de éste sistema es la saturación de la red si se transmitiera información de alta densidad.
El otro sistema de almacenamiento es SAN ( Storage area Network), este sistema de respaldo se utiliza de siguiente manera al momento de almacenar la información, se realiza en una sola unidad, creando una red de máquinas (computadores) que se conecta con algún dispositivo de "storage", compuesto por múltiples discos, al que se el adjunta un dispositivo de respaldo, ej: cintas magnéticas. Este sistema facilita la labor de respaldo puesto que los discos a respaldar se encuentran todos en un mismo lugar, haciendo mas rápido y simple el proceso de back-up, sin congestionar la red.
Lamentablemente, el DTI, no cuenta con algún encargado o bóveda blindada para resguardar los respaldos.
F) Cuales son los tipos de archivos que se respaldan y como se encuentran?
Unidades de disquete
Por muy antiguo que sea un computador, siempre dispone de al menos uno de estos aparatos. Su capacidad es insuficiente para las necesidades actuales, pero cuentan con la ventaja que les dan los muchos años que llevan como estándar absoluto para almacenamiento portátil. Los precios son variados .
Los disquetes tienen fama de ser unos dispositivos muy poco fiables en cuanto al almacenaje a largo plazo de la información; y en efecto, lo son. Les afecta todo lo imaginable: campos magnéticos, calor, frío, humedad, golpes, polvo.
Discos duros
Son otro de los elementos habituales en los computadores, al menos desde los tiempos del 286. Un disco duro está compuesto de numerosos discos de material sensible a los campos magnéticos, apilados unos sobre otros; en realidad se parece mucho a una pila de disquetes sin sus fundas y con el mecanismo de giro y el brazo lector incluido en la carcasa. Los precios son muy variados, dependiendo de la tecnología.
Dispositivos removibles
Estos dispositivos no aparecen actualmente de manera estándar en la configuración de un PC. Se denominan removibles porque graban la información en soportes (discos o cartuchos) que se pueden remover, extraer.
La clasificación hace referencia a su capacidad de almacenamiento, por ser ésta una de las principales características que influyen en la compra o no de uno de estos periféricos, pero para hacer una compra inteligente se deben tener en cuenta otros parámetros que se comentan en la explicación como velocidad, durabilidad, portabilidad y el más importante de todos: su precio.
Dispositivos hasta 250 MB de capacidad
Son dispositivos que buscan ofrecer un sustituto de la disquetera, pero sin llegar a ser una opción clara como backup (copia de seguridad) de todo un disco duro. Hoy en día muchos archivos alcanzan fácilmente el megabyte de tamaño, y eso sin entrar en campos como el CAD o el tratamiento de imagen digital, donde un archivo de 10 MB es muy común.
Por ello, con estos dispositivos podemos almacenar fácil y rápidamente cada proyecto en un disco o dos, además de poder realizar copias de seguridad selectivas de los datos del disco duro, guardando sólo los archivos generados por las aplicaciones y no los programas en sí.
FUENTE: http://www.monografias.com/trabajos14/respaldoinfo/respaldoinfo.shtml#dispos
Publicado por vanemorales en 12:19 0 comentarios
lunes, 14 de septiembre de 2009
P 9: MANTENIMIENTO CORRECTIVO LOGICO A EQUIPO DE COMPUTO♠♥♥
Este es el trabajo realizado en el disco duro con la finalidad de mejorar el rendimiento general del sistema operativo. Y debe ser realizado cuando el sistema operativo presenta una notable reducción de su rendimiento.Puede ser mediante la eliminación de archivos temporales, desinstalar los programas no utilizados y eliminar los que no son necesarios, eliminación de virus y gusanos a través de antivirus como el Ad-Aware.
B) Menciona los pasos a seguir..
1.- Eliminación de archivos temporales del ordenador.
2.- Desinstalar programas que no se usan.
3.- Analizar el disco duro en busca de virus, spyware y demas.
4.- Buscar errores en el disco y en las tablas de archivos mediante la utilidad que trae windows, lo que en windows 98 se llamaba Scandisk.
5.- Mirar archivos residentes en memoria y eliminar los que no sean necesarios en el arranque de windows, para agilizar su inicio.
6.- Desfragmentar el disco duro.
FUENTE: http://www.todoexpertos.com/categorias/tecnologia-e-internet/hardware/respuestas/1865854/mantenimiento-logico
Publicado por vanemorales en 19:18 0 comentarios
P 8: MANTENIMIENTO CORRECTIVO FISICO A EQUIPO DE COMPUTO♥♥♦
Este mantenimiento se dara cuando exista una falla en el equipo de computo, y consiste en corregir el error ya sea fisico o logico. no nesesariamente este tipo de mantenimiento incluye al preventivo, pero una vez corregido el error se puede aprovechar para prevenir otros.
B) Que es un mantenimiento correctivo fisico?
Es un concepto que tenga unos límites precisos, dadas las múltiples actividades que normalmente se engloban en un contrato de este tipo.Que se produce como consecuencia del descubrimiento de algún fallo o error en los equipos.Incluye la subsanación o reparación de incidencias o averías. Aquí se incluyen una serie de medidas destinadas a evitar que las reparaciones devalúen por cualquier medio la calidad del equipo, o impidan su explotación normal.
FUENTE:http://www.yakaz.com.mx/empleo/mantenimiento-correctivo-computo
Publicado por vanemorales en 19:03 0 comentarios
sábado, 12 de septiembre de 2009
P 7: MANTENIMIENTO PREVENTIVO LOGICO A EQUIPO DE COMPUTO♥♥♥◘
Es aquel que se hace con anticipación y de manera programada con el fin de evitar desperfectos ,el mantenimiento preventivo consiste en dar limpieza general al equipo de computo y confirmar su correcto funcionamiento, en el caso de las computadoras, el mantenimiento se puede dividir en dos, el que se le da al equipo (físico) y el que se le da a los programas instalados (lógicos).
B) Mencione los pasos a seguir..
Eliminación de archivos temporales *tmp,*.bak *.old.*; etc.Desinstalación de programas no utilizadosEliminación de virus o programasDesfragmentación de archivosEliminar programas residentes en memoria.
FUENTE: http://www.slideshare.net/guestcd3435/mantenimiento-preventivo-y-logico-del-pc-1640957
Publicado por vanemorales en 18:48 0 comentarios
P 6: MANTENIMIENTO PREVENTIVO FISICO A EQUIPO DE COMPUTO♠♥♥
El mantenimiento preventivo es una actividad programada de inspecciones, tanto de funcionamiento como de seguridad, ajustes, reparaciones, análisis, limpieza, lubricación, calibración, que deben llevarse a cabo en forma periódica en base a un plan establecido. El propósito es prever averías o desperfectos en su estado inicial y corregirlas para mantener la instalación en completa operación a los niveles y eficiencia óptimos.
B) Que es un mantenimiento preventivo fisico?
Consiste en la revision periodica de ciertos aspectos, tanto el hardware como el software de una pc.
C) Mencione brevemente cuales son los pasos a seguir para realizarlo..
+ Asegurarse de hacer respaldos de informacion, + Eliminar estatica del cuerpo, + Limpieza de las unidades de disquet, CD ROM, + Limpieza del gabinete, tarjeta madre y vetiladores, + Revision general del funcionamiento de la maquina, + Chequeo de la administracon de memoria.
FUENTE:http://mx.answers.yahoo.com/question/index?qid=20091007101221AAkyeM3
Publicado por vanemorales en 18:38 0 comentarios
jueves, 10 de septiembre de 2009
P 5: UTILIZACION DE INSUMOS CON PROPOSITO DESIGNADO.♥♥•
LOS INSUMOS QUE MAS SE GASTAN:medios de impresion (prisipalmente el papel)medios magneticos (diskets, CD Y DVD)cartuchos o cintas de impresora (inyeccion, laser)
RECOMENDACIONES PARA EVITAR EL DESPERDISIO DE INSUMOS:Antes de imprimir, revisa que tu trabajo no tenga errores, asi evitaras imprimir de nuevo lo mismo y no gastaras tinta ni papel.Puedes adquirir papel resiclable, lo pudes aprobechar en siertas tareas donde no se acupe papel del bueno.
Reeutiliza tus disketscuando graves un CD, utiliza la opcion de que quede abierta la sesion, con esto editaras que un disco con capacidadde 700 MB contenga solo un ..... de 50 y podras hacer uso de su maxima capcidad.
LIMPIADOR PARA PANTALLAS
Existe una espuma en aerosol que se llama JL2000 el frasco es NEGRO, batelo fuertemente, aplicalo en un trapo SIN PELUSA que sea terso y super lisito (PUEDES ROBARLE A TU ESPOSA, AMANTE O NOVIA PAÑUELOS FACIALES) o trapitos limpia calzado, aplicas espuma, y con ella le das limpieza a las pantallas, ojo, no apliques en exceso o podria meterse en la parte de abajo del display una gota de liquido y causar un corto.
LIQUIDO DESENGRASANTE
Degrass: DIMEX DEGRASS es un limpiador líquido desengrasante adecuado para múltiples aplicaciones. DIMES DEGRASS es un producto especialmente formulado para obtener excelentes resultados en tapicería, plásticos, alfombras, pisos, paredes, escritorios, etc., por su fórmula que integra detergentes sintéticos y solventes suaves, sin cáusticos, con espuma moderada, humectabilidad, excelente aroma y biodegradabilidad.
AIRE COMPRIMIDO
En general una red de aire comprimido de cualquier industria cuenta con los siguientes 7 dispositivos mostrados en la Figura 1.Filtro del compresor: Este dispositivo es utilizado para eliminar las impurezas del aire antes de la compresión con el fin de proteger al compresor y evitar el ingreso de contaminantes al sistema.Compresor: Es el encargado de convertir la energía mecánica, en energía neumática comprimiendo el aire. La conexión del compresor a la red debe ser flexible para evitar la transmisión de vibraciones debidas al funcionamiento del mismo.Postenfriador: Es el encargado de eliminar gran parte del agua que se encuentra naturalmente dentro del aire en forma de humedad.Tanque de almacenamiento: Almacena energía neumática y permite el asentamiento de partículas y humedad.Filtros de línea: Se encargan de purificar el aire hasta una calidad adecuada para el promedio de aplicaciones conectadas a la red.Secadores: Se utilizan para aplicaciones que requieren un aire supremamente seco.Aplicaciones con sus purgas, unidades de mantenimiento (Filtro, reguladores de presión y lubricador) y secadores adicionales.
LIQUIDO ANTIESTATICO
PROTEJE TU PANTALLA DE LA ESTATICA Y MANTENLO LIMPIO Y RELUCIENTE PARA QUE PERMANEZCA COMO SI NUEVO.ESTE LIQUIDO TE PUEDE DURAR DE 50 A 100 LIMPIEZAS.NO RAYA, MANCHA, NI MALTRATA TU PANTALLA, YA QUE ESTA HECHO CON MATERIALES Y QUIMICOS ESPECIALMENTE PARA PANTALLAS Y MONITORES.
FUENTE: http://www.monografias.com/trabajos30/mantenimiento-computador/mantenimiento-computador.shtml
Publicado por vanemorales en 9:28 0 comentarios